This program enables a user to match selective properties of Text, MText, Attribute and Attribute Definition objects. Upon invoking the program with MTPat the AutoCAD command line, the user is prompted to select a 'source' object from which property values will be retrieved. The user is furthermore prompted to make a selection of 'destination'.
Formats the text of the current multiline text object.
Learn Mac AutoCAD hotkeys and commands with the AutoCAD for MAC Shortcut Keyboard guide to help you work faster and be more efficient while using AutoCAD software. STYLE / Creates, modifies, or specifies text styles: TH: THICKNESS / Sets the default 3D thickness property when creating 2D geometric objects: TI. AutoCAD for Mac allows us to create styles that we can save with specific properties like a specific font, angles, height, width, or variations like bold or italic. It is a bug in AC for Mac - they (xref text and dimension styles) should not be visible in dropdown list in the Properties palette. But they are visible because of that bug and you cannot hide them.
Summary
Controls the text style for a multiline text object and character and paragraph formatting for selected text.
Note:Text that you paste from other word processing applications such as Microsoft Word will retain most of its formatting. With the options in Paste Special, you can strip out paragraph formatting such as paragraph-based alignment or character formatting from the pasted text.
List of Options
Applies a text style to the multiline text object. The current style is saved in the TEXTSTYLE system variable.
Character formatting for font, height, and bold or italic attributes is overridden if you apply a new style to an existing multiline text object. Stacking, underlining, and color attributes are retained in characters to which a new style is applied.
Styles that have backward or upside-down effects are not applied. If a style defined with a vertical effect is applied to an SHX font, the text is displayed horizontally in the In-Place Text Editor.
Specifies a font for new text or changes the font of selected text. TrueType fonts are listed by font family name. PRODNAME compiled shape (SHX) fonts are listed by the name of the file in which the fonts are stored. Custom fonts and third-party fonts are displayed in the editor with Autodesk-supplied proxy fonts.
A sample drawing (TrueType.dwg) showing each font is provided in the sample directory.
Turns on or off for the current mtext object.
Sets the character height in drawing units for new text or changes the height of selected text. If the current text style has no fixed height, the text height is the value stored in the TEXTSIZE system variable. A multiline text object can contain characters of various heights.
Turns bold formatting on and off for new or selected text. This option is available only for characters using TrueType fonts.
Turns italic formatting on and off for new or selected text. This option is available only for characters using TrueType fonts.
Turns underlining on and off for new or selected text.
Turns overline on and off for new or selected text.
Undoes actions in the In-Place Text Editor, including changes to either text content or text formatting.
Redoes actions in the In-Place Text Editor, including changes to either text content or text formatting.
Creates stacked text, for example, fractions, if the selected text contains stack characters. Also, unstacks text if stacked text is selected. When the stack characters, carat (^), forward slash (/), and pound sign (#), are used, the text to the left of the stack character is stacked on top of the text to the right.
By default, text that contains a carat converts to left-justified tolerance values. Text that contains the forward slash converts to center-justified fractional numbers; the slash is converted to a horizontal bar the length of the longer text string. Text that contains the pound sign converts to a fraction separated by a diagonal bar the height of the two text strings. The characters above the diagonal fraction bar are bottom-right aligned; the characters beneath the diagonal bar are top-left aligned.
Specifies a color for new text or changes the color of selected text.
You can assign text the color associated with the layer it is on (BYLAYER) or the color of the block it is contained in (BYBLOCK). You can also select one of the colors in the color list or click Other to open the Select Color dialog box.
Displays a ruler at the top of the editor. Drag the arrows at the end of the ruler to change the width of the mtext object. Also displays height and column grips when column mode is active.
You can also select tabs from the ruler. Clicking the Tab Selection button changes tab styles from left, center, right, and decimal. Once you make your selection, you adjust the corresponding tab in the ruler or in the Paragraph dialog box.
Closes the editor and saves any changes that you made.
Displays a list of additional text options. See Additional Text Options.
Displays the column flyout menu, which provides three column options: No Columns, Static Columns, and Dynamic columns. See Columns menu.
Displays the MText Justification menu with nine alignment options available.
Displays the Paragraph dialog box. See the Paragraph dialog box for a list of the options.
Sets the justification and alignment for the left, center, or right text boundaries of the current or selected paragraph. Spaces entered at the end of a line are included and affect the justification of a line.
Displays suggested line spacing options or the Paragraph dialog box. Line spacing is set in the current or selected paragraph.
Note:Line spacing is the distance between the bottom of the upper line and the top of the lower line of text in a multiple line paragraph.
The predefined options are:
- 1.0x, 1.5x, 2.0x, or 2.5x: Sets the line spacing at .5x increments in multiline text.
- More: Displays the Paragraph dialog box, which provides additional options.
- Clear Paragraph Spacing: Removes line spacing settings from the selected or current paragraph. The paragraph defaults to the mtext space setting.
Additional options in the Paragraph dialog box:
- Exact: Defines the space with an arbitrary unit value the user specifies. Changing text height will not affect line spacing.
- Multiple: Instead of assigning a value to line spacing, you specify spacing according to text height. When text height is not consistent in one line, the line space will be determined by the largest text height value in that line.
- At least: Takes both the user specified arbitrary value and the text height to determine spacing. If text height is smaller than the arbitrary value the line space is determined by the user specified value. If the text height is larger, the line spacing is equal to the text height value.
Displays the bullet and numbering menu.
Displays options for creating lists. (Not available for table cells.) The list is indented to align with the first selected paragraph.
- Off: When selected, removes letters, numbers, and bullets from selected text that has list formatting applied. Indentation is not changed.
- Lettered: Applies list formatting that uses letters with periods for the items in the list. If the list has more items than the alphabet has letters, the sequence continues by using double letters.
- Numbered: Applies list formatting that uses numbers with periods for the items in the list.
- Bulleted: Applies list formatting that uses bullets for the items in the list.
- Restart: Starts a new letter or number sequence in list formatting. If the selected items are in the middle of a list, unselected items below them also become part of the new list.
- Continue: Adds the selected paragraphs to the last list above and continues the sequence. If list items rather than paragraphs are selected, unselected items below the selected items continue the sequence.
- Allow Auto-list: Applies list formatting as you type. The following characters can be used as punctuation after letters and numbers and cannot be used as bullets: period (.), comma (,), close parenthesis ()), close angle bracket (>), close square bracket (]), and close curly bracket (}).
- Use Tab Delimiter Only: Limits the Allow Auto-list and Allow Bullets and Lists options. List formatting is applied to text only when the space after the letter, number, or bullet character was created by Tab, not Space.
- Allow Bullets and Lists: When this option is selected, list formatting is applied to all plain text in the multiline text object that looks like a list. Text that meets the following criteria is considered to be a list. The line begins with (1) one or more letters or numbers or a symbol, followed by (2) punctuation after a letter or number, (3) a space created by pressing Tab, and (4) some text before the line is ended by Enter or Shift+Enter.
When you clear the check mark, any list formatting in the multiline text object is removed and the items are converted to plain text. Allow Auto-list is turned off, and all the Bullets and Lists options are unavailable except Allow Bullets and Lists.
Displays the Field dialog box, where you can select a field to insert in the text.
Changes the selected text to uppercase.
Changes the selected text to lowercase.
Inserts a symbol or a nonbreaking space at the cursor position. You can also insert symbols manually. See Symbols and Special Characters.
Commonly used symbols are listed on the submenu, along with their control code or Unicode string. Click Other to display the Character Map dialog box, which contains the entire character set for each font available on your system. Select a character and click Select to place it in the Characters to Copy box. When you have selected all the characters that you want to use, click Copy to close the dialog box. In the editor, right-click and click Paste.
Symbols are not supported in vertical text.
Autocad For Mac Text Styles Copy
Determines the forward or backward slant of the text. The angle represents the offset from 90 degrees. Entering a value between -85 and 85 makes the text oblique. A positive obliquing angle slants text to the right. A negative obliquing angle slants text to the left.
Decreases or increases the space between the selected characters. The 1.0 setting is normal spacing. Set to more than 1.0 to increase spacing, and set to less than 1.0 to decrease spacing.
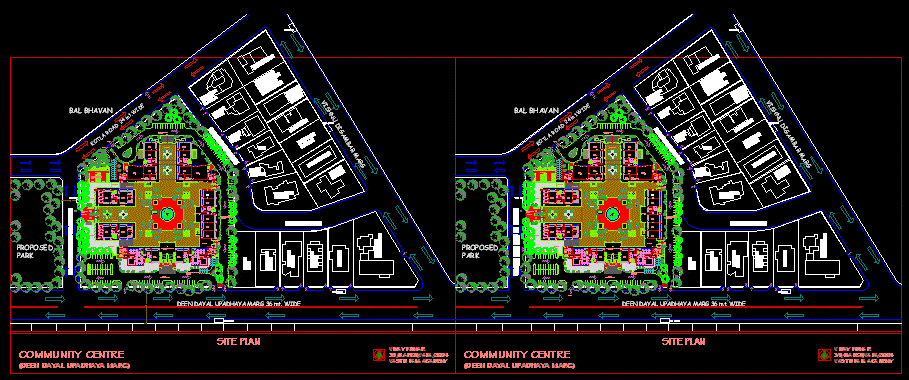
Autocad For Mac Text Styles Tutorial
Widens or narrows the selected characters. The 1.0 setting represents the normal width of the letter in this font. You can increase the width (for example, use a width factor of 2 to double the width) or decrease the width (for example, use a width factor of 0.5 for half the width).
